The CTSI Virtual Home Assistant
Additional information is available whenever you see this icon. We encourage you to familiarize yourself with this application by clicking on this icon.
Welcome to the CTSI Virtual Home
Welcome to the CTSI Virtual Home.
This system provides registered users of the UCLA CTSI access to functionality like the Team Science Workflow System (TSS), Voucher applications, Requests for Proposal and other funding opportunities, and the Research Profiles system.
This CTSI Virtual Home and the TSS has been implemented to better manage and track the services that the UCLA CTSI is able to provide to you.
Throughout the Virtual Home you can click on these icons

to find explanations on how to use and customize the Virtual Home. Look for and click on these icons whenever you are uncertain on how to use some part of the Virtual Home.
Your Requests
This area lists any requests for service you have made to the UCLA CTSI or that
have been submitted on your behalf by a facilitator. The status of each of your requests is shown in the
"Current Status" column. In addition, the date the request was submitted, and who submitted the request is shown. To see details of
the status of any of your requests click on the request title.
Links
This section holds links to other CTSI and related systems. Hold your mouse pointer over any item in this list to see an explanation of that resource.
Funding Opportunities
This section contains links to CTSI and other current funding opportunities. Hold your mouse pointer over any item in this list to see an explanation of that current funding opportunity.
Project List
Listed on this page are the projects you have defined. Projects are organizers of requests, notes, communications, and files related to specific effort. You can add new projects by clicking the

button on the top left of this section. Also on this page you can submit a new request as part of a project.
To add a new request, click on the

button under the Actions column of the table listing your projects.
Request Details
On this page you will see details of the request that you or someone on your behalf has submitted to the CTSI. Below the request details is a list of Assigned Providers, and below that there is a table of any notes entered pertaining your request.
Assigned Service Providers
In this area you will see listed each of the service providers that have been contacted about your request. If you have requested statistical help then you will see the Biostatistics and Computational Biology core listed. Some request might involve support or services from more than one of the CTSI program areas.
Action Items
In this area you will see listed each of the tasks that are assigned to you about your request.
My Tasks
In this area you will see listed each of the tasks that are assigned to you about your requests.
Notes
In this section you will find a log of notes either from the facilitators who are monitoring your request or from one of the program areas that is providing some support or service in response to your request. For example, if you have requested a Letter of Support from the CTSI for a funding proposal the letter will be attached to a note in this area when your request has been processed and a letter has been signed. Check this area for notes documenting progress on your request.
Your Tasks
Listed in the section are any tasks that have been added by the administrator of your group and assigned to you.
You can log effort (hours) by clicking on the "Log Hours" button.
Tickets
This area lists all the tickets that have been generated based on a request from a UCLA CTSI registered user. In addition to the ticket name the current statues and a report of any tasks associated with the ticket are displayed as columns. To see details of a Ticket click on the ticket name.
The Quick Log button allows for logging of effort related to the completion of this work. The quick log function will create a task under your name, and you can quickly close these tickets while logging effort.
Member list
Listed in this section are the members of this service provider group. The available roles are Administrator or Member. Administrators can manage members and assign tasks to members.
In addition, Administrators can customize the groups' Workspace.
Documents
This section lists Directories and Files. Only members of this service group have access to these folders and files.
To create new folders click on the word "Documents" and follow the links on the subsequent page.
Task Details
All tasks that have been entered by an administrator of this service group will appear in this section.
Tasks are "to dos" that are related to completing a ticket that in turn is related to a request.
Administrators of this service group can add tasks by clicking on the "Add Task" button in the top right of this section.
A task can be assigned to more than one person. Each person assigned a task can log hours to record the effort that was required to complete the task.
A task can be closed out. To access the task details click on the task name.
Notes
There are three types of notes that will appear in this section: Internal Notes, Team Science Notes, and Client Messages. Internal notes are not displayed to the requesting party, these are usually added by the Facilitators. Team Science Notes are notes shared between facilitators and service providers. Client messages will be visible to the person who placed this request. These notes can contain attached files. To add a note click on the "Add Notes" button on the top right of this section.
Notes
There are three types of notes that will appear in this section: Internal Notes, Team Science Notes, and Client Messages. Internal notes are not displayed to the requesting party, these are usually added by the Facilitators. Team Science Notes are notes shared between facilitators and service providers. Client messages will be visible to the person who placed this request. These notes can contain attached files. To add a note click on the "Add Notes" button on the top right of this section.
OIS Notes
These notes (if any exist) were added by the Request Triage group. Requests from UCLA CTSI registered users are often handled by members of the Office of Investigator Services.
Clarification of the request or more details if relevant will appear in this section. If any attachments were received they might be linked to in this section.
Requests
Listed in this section are all requests submitted by UCLA CTSI registered users. Requests are by default listed by date with the newest requests on top. Only "open" requests are listed by default. You can sort these records by clicking on a column name. Each request has a label, a status, date submitted, and the name of person who submitted and the name of person requesting service. Additionally you can see which Service Providers (SP) have been assigned tickets in connection to this request. The color coding indicates the status: red if the ticket has not yet been acknowledged by someone in that SP, black indicates SP acknowledgement, and green indicates SP completion.
Use the checkboxes across the top to reveal older requests or to limit the list to just those that are in your work queue.
The "Work Queues" column will indicate who among the facilitators has taken ownership for facilitating this request. To add a request into your work queue click the "Put in My Queue" button

To see the details of a request click on the request label. You can control the number of requests that are displayed in this table by changing the value in the "Show XX entries" widget below.
A request can be edited by clicking the "Edit" button.
Clicking the "Current Status" value will reveal the workflow diagram and where this request is within it (in orange).
Service Providers
Listed below are the current UCLA service providers. Contact the systems administrator if you need to add a service provider.
Request Details
The details of this request are listed below. If available the phone number of the person who submitted this request is listed along with the date the request was received. The current status of the request is listed above a set of actions.
The "Action(s)" available depend on the current status, but it will be something like: "Direct Service, Service Completed- No Referral, and Service Complete await evaluation". Most requests need to be assigned to one or more service providers, and in some cases a request is automatically assigned to a service provider (e.g., requests for a Letter of Support).
Once the service providers complete work, a member of the triage group can indicate such by clicking the "Service Completed" button. If a request does not need to be referred to a service provider it can be closed by clicking on the "Close- no referral" action button.
Assigned Service Providers
All service providers assigned to this request are listed on this section. Some requests might require the services of one or more service providers.
To assign a "ticket" to a service provider click on the "Assign Request to Service Provider" button on the top right. The current status column will be updated when the assigned service provider indicates that the ticket is closed. In some cases the Triage group might need to change the status of a ticket: To do so click on the "Update Status" button.
Notes
This section displays any notes that members of the Triage group have added and any notes added by the service providers.
There are three types of notes that will appear in this section: Internal Notes, Team Science Notes, and Client Messages. Internal notes are not displayed to the requesting party, these are usually added by the Facilitators. Team Science Notes are notes shared between facilitators and service providers. Client messages will be visible to the person who placed this request. These notes can contain attached files.
To add a note click on the "Add Notes" button on the top right of this section






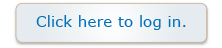



 button on the top left of this section. Also on this page you can submit a new request as part of a project.
To add a new request, click on the
button on the top left of this section. Also on this page you can submit a new request as part of a project.
To add a new request, click on the  button under the Actions column of the table listing your projects.
button under the Actions column of the table listing your projects. 